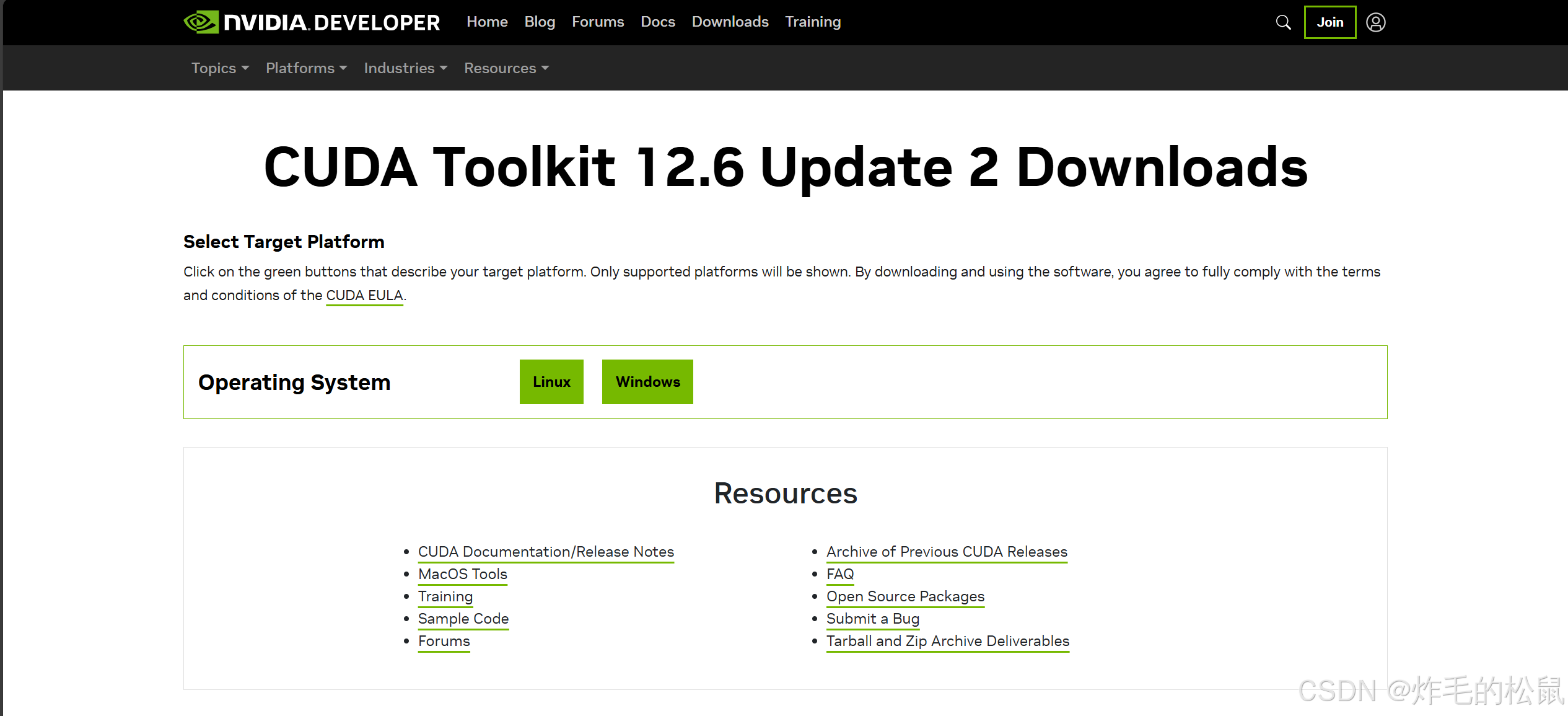
如何在Windows系统下配置cuda编程所需的运行环境C/C++
在系统变量中,找到PATH,点击编辑,新建,输入cl.exe的地址,通常为VS安装位置->VC->Tools->MSVC->14.41.34120(版本号)->bin->Hostx64->x64->cl.exe。再新建一个,输入cl.exe的上一级目录的地址,通常为VS安装位置->VC->Tools->MSVC->14.41.34120(版本号)->bin->Hostx64->x64。地址通常为V
作者发现大多数教程都是基于Linux系统或者WSL,所以为了方便大家入门cuda并行编程,制作以下教程。
#cs新手,如有错误烦请大佬们指正!!!
注:在阅读本文前请确认电脑上装有能够运行CUDA的NVIDIAGPU!!!
检查方式:WIN + R 输入CMD 在命令行输入wmic path win32_VideoController get name

出现NVIDIA的显卡名即可
一.下载cuda
官方网站:https://developer.nvidia.com/cuda-downloads
1.首先需要确定与你的电脑适配的cuda版本:
在桌面任务栏中右键这个图标 打开NVIDIA控制面板。
打开NVIDIA控制面板。

点击左下角的系统信息

点击组件,在3D设置第三行可以看到,比如博主的显卡是适配CUDA12.4.131的。
所有的cuda版本:
CUDA Toolkit Archive | NVIDIA Developer

由于cuda版本是向下兼容的,所以尽量选择比自己GPU支持的cuda版本高的cuda进行下载。

下载
验证:
win + r cmd 输入nvcc --version 出现

或者输入nvidia-smi 出现
 说明成功。
说明成功。
二.安装VS Code和Visual Studio
由于有许多优秀的博主都给出了安装教程,这里就不过多赘述,但稍微解释一下原因:
VS Code是一款编辑器,相当于笔记本txt,并不具有编译高级语言的能力,因此需要搭配编译器使用,对于c/c++,大多数教程使用了g++(MinGW),而cuda对g++的兼容性在windows系统下并不好,所以还需要一款支持windows的编译器,也就是cl。
而cl通常是和VS(Visual Studio)打包下载的,所以我们还需要下载VS,推荐下载vs2019及以上的版本。
三.Hello World from GPU
打开VS Code编写如下测试代码

#include <stdio.h>
__global__ void hello_from_gpu()
{
printf("Hello World from GPU\n");
}
int main()
{
hello_from_gpu<<<4, 4>>>();
cudaDeviceSynchronize();
return 0;
}显然,代码报错了,因为我们还没有配置好环境
打开设置,编译系统环境变量

环境变量


在系统变量中,找到PATH,点击编辑,新建,输入cl.exe的地址,通常为VS安装位置->VC->Tools->MSVC->14.41.34120(版本号)->bin->Hostx64->x64->cl.exe
再新建一个,输入cl.exe的上一级目录的地址,通常为VS安装位置->VC->Tools->MSVC->14.41.34120(版本号)->bin->Hostx64->x64
点击确定

点击新建,新建一个系统变量,

地址通常为VS安装位置->VC->Tools->MSVC->14.41.34120(版本号)->lib
点击确定
再点击新建,
地址通常为VS安装位置->VC->Tools->MSVC->14.41.34120(版本号)->include
一切准备就绪,重启一下VS Code

报错消失了!!!
ctrl + alt + n运行

成功打印了4 * 4 = 16条Hello World from GPU!!!
好了,你已经成功安装并配置好了cuda及其运行环境,用你的gpu尽情探索吧!

欢迎来到由智源人工智能研究院发起的Triton中文社区,这里是一个汇聚了AI开发者、数据科学家、机器学习爱好者以及业界专家的活力平台。我们致力于成为业内领先的Triton技术交流与应用分享的殿堂,为推动人工智能技术的普及与深化应用贡献力量。
更多推荐
 已为社区贡献2条内容
已为社区贡献2条内容








所有评论(0)